Welcome to installment #5 of An Advanced GTD User’s Paradise. Remember, this series of posts is all about OmniFocus, so if you’re not sure if this is the right system for you, take a look at the qualifications in the first post in this series.
In this post, we’ll discuss a topic that is most likely not at the top of your GTD favorites list – playing the waiting game. In fact, some recent questions directed to this blog make it clear that this part of the Getting Things Done paradigm can cause no small amount of consternation.
Waiting for Others
So how are you supposed to get things done, when you’re always waiting on others to get the ball rolling? There are a variety of reasons why we wait on others. We may need to await a decision or approval, the task may require a skill set or information that we don’t possess, or someone else has to do it because we’re just too busy. The fact is that all of us have to play the waiting game at one time or another. The secret is in how you play the game.
Delegating the Task
The waiting game starts when we decide that someone else needs to be involved in our project. In my GTD, it starts very innocently, when I create a task to contact someone else, and actually begins when I create a task something like this . . .
The Dilemma
The first task (displayed above) is the easy part. I now have a task, with a due date, asking that I speak with Randy about training. Now I dutifully make a call to Randy, or send him an email message. The task is complete – or is it? I contacted Randy, but we didn’t discuss training because I didn’t speak to him, or, he hasn’t yet replied to my message. The purpose behind the task is not complete.
The problem is how to document that you contacted Randy, but are awaiting a return. The answer is to mark the first task (Contact Randy) complete, and then create another task that keeps you aware that you are awaiting his response. You can simplify this process in OmniFocus with the following steps.
- Select the first task.
- Press Cmd+D (duplicate command)
- Change the context on the new task to “waiting” or a personal context if desired.
- Adjust the due date as appropriate.
- Check the first task as completed.

After the initial contact, I usually assign the task to the “waiting” context with a due date at the end of the week. My Friday’s are slower, so I can simply check in on my “waiting” context Friday morning and shoot off some quick reminders, or make some calls to those that haven’t gotten back to me.
The Waiting Perspective
Of course OmniFocus can provide a quick view of your “waiting” context, and even group the tasks by due date. To create the “waiting” view, follow these steps.
- Switch to Context mode.
- Select the “Waiting” context.
- Set the view filters as shown below.
- Don’t forget to save this perspective as “Waiting” and assign it to the toolbar for quick access. (We’ll cover customizing the toolbar in a future post.)

Here is an example of what this “Waiting” view reveals.
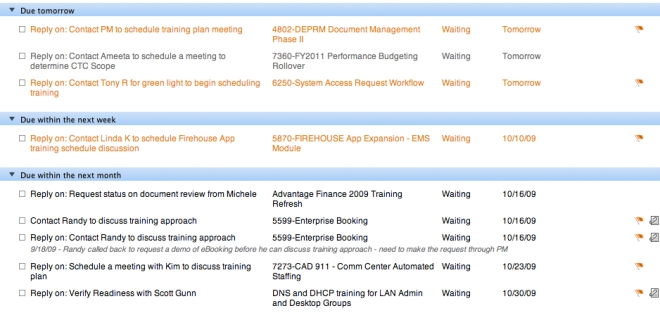
I know, it seems like a lot of steps, but with OmniFocus there is an easier way, including automation of some additional text to make it clear what we are waiting for. Did you notice the “Reply on:” at the beginning of the tasks in the above screenshot?
Scripting to the Rescue
Since OmniFocus is a client application that resides on your Mac, there are many tasks that can be automated with scripting. Now I don’t write scripts myself, but another great feature of this advanced application is its very active user community (via the user forums), and the willingness of the folks at OmniGroup (we call them Ninjas) to help out. In fact you can contact a Ninja by using the help command right within the application.
One very active user in the forum is Curt Clifton, who has created a script to handle just the challenge we are discussing in this post.
You can obtain the script and directions for its installation on Curt’s website.
Using the Reply Script
So let’s see how the script works in action. Here are the steps.
- Select the first task.
- Click the Reply button.
That’s it. In just two clicks, the first task is completed, a new task is created with the “Reply on:” text added to the beginning of the text entry, and automatically assigned to the context of “waiting”. If desired, just change the due date on the new task and you’re done.
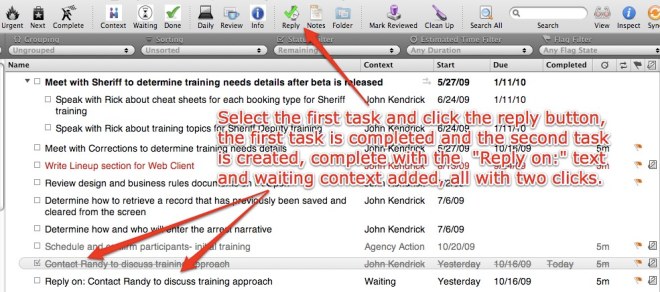
So there you have it, not quite in a nutshell, but a way cool, and smart way to play the waiting game. And thanks again to Curt for offering his scripts to the OmniFocus community, they turn the Cadillac of GTD into a Porsche. Next post we’ll look at “what to do with all that information”. Thanks for reading, John.


In your first item, “Delegating the Task,” you list the task as “Contact Randy to Discuss Training Approach” and assign the task a context of yourself… I guess I would say that the task is “Discuss Training Approach with Randy,” and make its context either @call (call Randy), @computer (email Randy), or @Agenda: Randy (next time I see or meet him, we talk).
If I need to speak to him sooner, then it is @call and I call him. If I don’t speak to him, then I can either leave the context as is and plan to call him again, or switch the context to @waiting for: Randy. If I do this, I usually add the current date to the front of the task (command /). If Randy is a person who I do a lot of business with, then I have a @Waiting For sub item for him. If not, I include his name in the next action (“10/10/09 Randy: Call back re training approach” would be the next action under my generic @Waiting for context).
I don’t really use due dates, but I think if I did, stuff could line up like your example.
Randy – I agree, yours is the classic and correct GTD method. In my previous post I pointed out that I don’t use contexts as most do, having everything I need with me all the time. Most of my contact someone tasks originate from project meetings during which I’ve agreed to a due date, so putting these tasks in the hard landscape is perhaps more important to me than others. Thanks for reading, John.
John B. Kendrick jbkendrick@mac.com
. . . sent from my iPhone – read my blog at http://johnkendrickonline.com
Yeah, my stuff isn’t as deadline driven (at least on the task end). After reading your previous posts (which are excellent), I started rearranging my people contexts more along the lines of what you do just to try it out…
BTW, your post on reviews was great. I think that OF makes weekly reviews quick, useful and almost fun! (Satisfying too).
Randy
I agree with Rsailer that your approach to ‘waiting for’ is not consistent with your usage of personal contexts. WIth your “reply-to” solution one loses the original context!
A “Waiting for Randy” would be more appropriate. But if one has about 40 personal contexts, duplication for each context is not really desirable. I think the deeper problem is that “Waiting for” seems to orthogonal to contexts (personal or otherwise).
What I currently do is use the flag as an indication of waiting for. Not ideal, I agree.
Thanks for these blog posts!
@Marcel – thanks for your comments and I agree that it is not the best solution. I would like to see Omni Group give us the ability to have more than one context assigned to a task. That way, I wouldn’t have to put the person’s name in the task at all, and it would be available when checking in on waiting tasks and also when working with an individual context. As far as too many personal contexts go, I only use individuals with whom I work on a regular basis. Task involving less frequent co workers are assigned a context with the name of their organization. That keeps my contexts manageable. Thanks again for reading and for your comments. John
This is all excellent info- I’m coming into this conversation a little late (and implementing Omnifocus iPad as well), however I must say that although the script is very useful, it does remove your previous context and change it to “waiting” which can become a problem. The flag idea is not a bad compromise. Another problem is depending on if you are viewing available or remaining action items, your “waiting” items could disappear from view!
A solution of either flags, folders, etc. might solve the problem but because GTD does not use multiple contexts I’m not sure we will see this solution come from OF.
Hi guys, unfortunately the script doesn’t work – nothing happens after installing it and relaunching OmniFocus :(
@Michal – I use the script several times each week and its been working fine for months. Do you have an uncompleted task selected? How are you invoking the script, with the toolbar button? I’ll try to help if you provide some details. John
@John: thanks for answering. I do have uncompleted task selected, yes. The thing is there is no “Reply” or any other button, I mean there is no way to invoke the script. At least I cant see it…
Michal – Here are a couple of things to check. First, did you download the script (zip file) and install it in …/Library/Scripts/Applications/OmniFocus folder where … is your user account? If you don’t see this path, you must create it from your library folder – you most likely will not have it if this is your first OF script.
Next, you will need to restart OF, and then right click on the toolbar and select Customize from the context menu. You will see the script with the green check mark icon in the list. Drag it to your toolbar.
This should do it. To use the script, make sure your cursor is somewhere within the task to which you are awaiting a reply and click the button in the toolbar. Let me know how it works. John
John – This is the script I have been waiting for in OF! Thank you for bringing it into existence with Curt. While I am a veteran Mac user, I am new to scripting. Followed your instructions to @Michal when I encountered the same problem – no button in the OF Toolbar. Can’t seem to get it to appear, even after re-starting OF three times. I created the folder, as you suggested, but cannot get the button to appear. Any chance at a screenshare to see if I stuck it in the wrong place?
OK, I got it to work on my own, which is great! But the button says “Complete and Await Reply” and the picture is the AppleScript standard pic. Any thoughts?
Will – let me answer each question as others may have the same. 1) To install the toolbar button, just right-click on any toolbar button and click “Customize Toolbar . . .” Look for the script in the list, and drag it to the toolbar. 2) The button text is the name of the script, so to change it, just go to where you saved the script, ~/Library/Scripts/Applications/OmniFocus and rename the script, leaving the extension the same. 3) To change the icon used for the script, again navigate to where you saved the script, right-click on the script and select, “Get Info”. Then just drag the image you want to use for the toolbar button over top of the default image in the Preview section of the “Get Info” box. Hope that answers all your questions. And thanks for reading – John
John – Thank you for the quick reply. Everything you suggested in #1 and #2 worked perfectly.
For some reason, I can’t get #3 to work. The “Get Info” box does not recognize (ie., there is no green plus sign) a jpeg when I drag it on top of the Preview section. In OF, there is a button in my toolbar that works, labeled “Reply”, but with an image that is a rectangle that says “jpeg”. I apologize for boring you with these details, and if you are reading this and thinking, “this dude is an idiot!”, I couldn’t blame you. I can live with the fact that the button is in the OF toolbar and it works. But a custom picture would be really nice. Any suggestions?
Автор, посты , конечно, очень интересные. Но вы не думали заменить дизайн?
If I may just share my OF workaround for Waiting For.
First of all, I share the view that creating a “Waiting For” context COULD create havoc where Context, as classically defined by GTD’ers, might prove a factor in reviewing your Waiting For list. For instance, part of my Weekly Review is shooting follow-up emails to those I was waiting an email response from (hence, my @Email context). Apparently I don’t want to play the waiting game where the playground is inappropriate (can’t resist the pun, sorry), like when I’m offline. So here’s what I’ve done:
Say I emailed a quote to Client A and will be waiting for their reply, I’d tick off “Email quote to Client A” and then add another entry that says something like “WF: reply from Client A re: quote” with the context @Email, of course. Now say I created hundreds of entries of that sort (with the “WF:” prefix), what did was type “WF:” on OF’s search box and Boom! all those prefixed entries will be displayed. Then I’ll save the window as a new perspective and call it, um, “Waiting For.”
There you have it: one window view of all your Waiting For tasks with their different contexts intact.
Hope that helps in any way. Heck, hope I’m doing it right! =)
Best,
Mr. B
I don’t see why OmniFocus can’t provide us with two alternatives to Completed, i.e., Delegated or In Process. I found these very useful back in the bad old days when I transitioned from Franklin Planner to FP for my Palm Pilot. Then, if one wants to do so, using Waiting as a context or a person as a context can also be used. The simplest approach is to just leave the item in the Incomplete Task category and having stay where it was, marked Delgated or In Process.